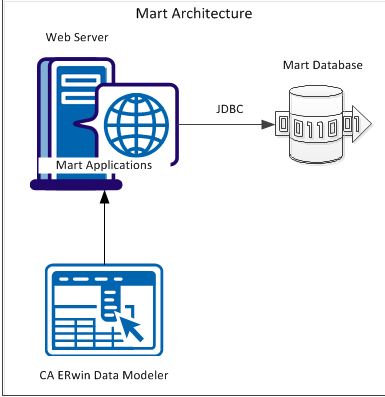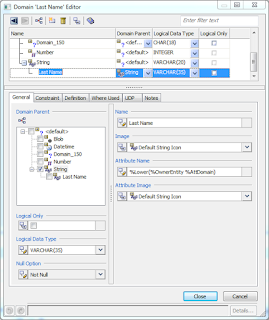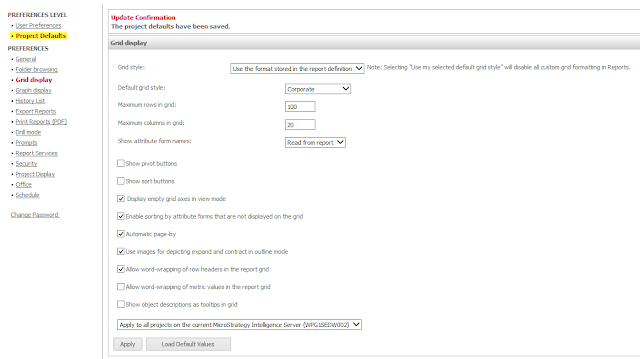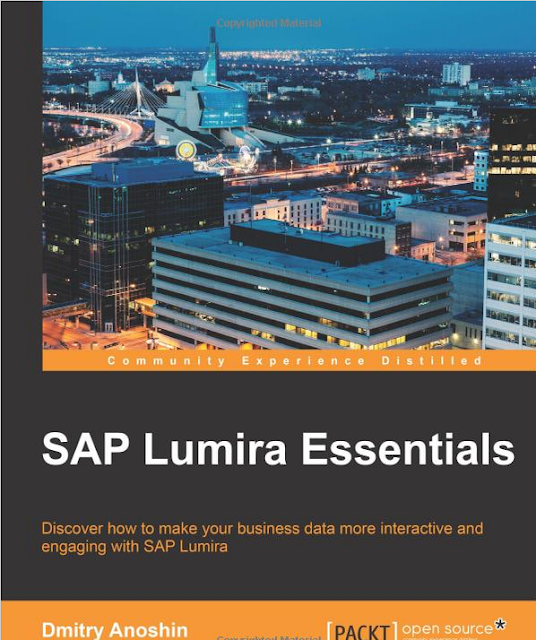Short path
The short path is:
1) Delete eisting mucrostrategy software for Test/Dev server
2) Install new version - Microstrategy 10.2 in my example
3) Run configuration wizard, where we should connect existing metadata and than upgrade it
4) Set all settings that was before (Intelligence Server settings, SQL settings, Report layout, LDAP, Memory and other)
5) Run integrity manager (connect upgradet server with old one) and test reports and documents (sql, data. pdf, excel and etc)
6) Fix the difference
7) Ask business users to work and get feedback
8) Repeat this for Prod
Long path according Upgrade guide:
Upgrade best practices
- Always upgrade Intelligence Server before upgrading client applications such as Web or Developer
- Do not downgrade products
- All products should have the same version
Upgrade process checklist
1 Prepare the MicroStrategy system and projects for upgrade - check prerequisites, back-up the production metadata In addition, it is recommended to duplicate production environment2 Prepare SDK upgrade
3 Install and configure Intelligence Server 10 and Developer 10 on a test server
4 Update the production metadata
5 Perform basic stability testing
6 Install and configure Intelligence Server in the production environment
7 Install remaining MicroStrategy products in the production environment
8 Test the upgrade and perform other post upgrades tasks
Reviewing upgrade prerequisites
Before install:- Installation files
- License Key
- Installation location
- Intelligence Server should be installed on its own dedicated server machine.
- MicroStrategy Web should be installed on its own dedicated Web server machine.
- The rest of the products can be installed in varying combinations depending on who intends to use them and on what machines.
Prerequisites we can check in MicroStrategy Installation Guide - Planning your Installation
2 Install current version of Microstrategy
3 Via Project Duplication Wizard duplicate production metadata for the test enviroment
4 Check that test IS connect to test metadata
5 Upgrade test enviroment
Uninstall the previous version of Microstrategy, because Microstrategy 10 is not interoperable with pre-10 release
Before uninstalling we should stop IS than start Microstrategy Installation Wizard
After we should reboot machine
In order to update Metadata we should use Configuration Wizzard
We should check, that projects are not be locked
For Oracle database we should set Maximum Open Cursors parameter to at least 1500
Only projects that are loaded on Intelligence Server can be upgraded
2 Select upgrade existing environment to Microstrategy 10 and then select IS components
3 Under each IS select systems components:
Install remaining Microstrategy products
Reommended upgrade sequence is as follows:
Beginning with version 9 Distribution Services replaced Narrowcast Server as the application that delivers Web delivery subscriptions
We can also migrate subscriptions from within Developer, with the Migrate Subscriptions for Web Deliveries Wizard
The statistics tables and Enterprise Manager repository can be upgraded at the same time, using one of the approaches below:
System sizing guidelines
MicroStrategy needs an amount of free disk space equal to at least twice the on-disc size of the metadata database Moreover, due to performance improvements and enhancements, MicroStrategy may require more memoryUpgrading the project metadata
MicroStrategy requires that you update projects through an Intelligence Server connection (3-tier)High-level steps to configure an upgrade test environment
1 Set up the hardware for the environment2 Install current version of Microstrategy
3 Via Project Duplication Wizard duplicate production metadata for the test enviroment
4 Check that test IS connect to test metadata
5 Upgrade test enviroment
Upgrade Intelligence Server on Unix or Linux
Install new Intelligence Server and developer on a test serverUninstall the previous version of Microstrategy, because Microstrategy 10 is not interoperable with pre-10 release
Before uninstalling we should stop IS than start Microstrategy Installation Wizard
After we should reboot machine
Upgrade the drivers for your data source connections
With Microstrategy 10 all drivers are updating. You must manually update Microstrategy configuration files such as odbc.ini and odbc.shEstablish a connection to the metadata
After installation we should establish connection between Developer and metadata (details in installation guide)Update the Metadata
We can check the script mdRDBMS.sql which update metadataIn order to update Metadata we should use Configuration Wizzard
We should check, that projects are not be locked
For Oracle database we should set Maximum Open Cursors parameter to at least 1500
Only projects that are loaded on Intelligence Server can be upgraded
Metadata Updates using Configuration Wizard
1 Run ./mstrcfgwiz2 Select upgrade existing environment to Microstrategy 10 and then select IS components
3 Under each IS select systems components:
- Upgrade metadata repository
- Lean Objects Migration - new significantly more compact form of object representation in the metadata tables
- Migrate History List messages
- Update Distribution Service Objects
- Execute project logical upgrade
- Lean Objects migration
- update schedules
- update mdx source objects
- update olap service cube cashes to PRIME (PRIME architecture can improve the performance of publishing Intelligent Cubes results)
- Update data import cubes
Perform basic stability testing on the test server
Check interaction between IS and updated metadata (logging in a project, running a report and create a simple report)Upgrade and configure Intelligence Server in the production environment
Install Intelligence ServerInstall remaining Microstrategy products
Upgrading other Micorstrategy products
Reommended upgrade sequence is as follows:
- Intelligence Server and metadata
- Microstrategy Web and Mobile Server
- Microsoft Office
- Developer, Microstrategy Mobile clients, and administrative products such as Enterprise Manager, Command Manager, Object Manager, System Manager, and Operations Manager
Beginning with version 9 Distribution Services replaced Narrowcast Server as the application that delivers Web delivery subscriptions
We can also migrate subscriptions from within Developer, with the Migrate Subscriptions for Web Deliveries Wizard
Upgrading Enterprise Manager and IS statistics tables
A MicroStrategy Enterprise Manager environment includes the statistics tables, the Enterprise Manager repository, and the Enterprise Manager project metadata. Each part of this environment needs to be upgraded.The statistics tables and Enterprise Manager repository can be upgraded at the same time, using one of the approaches below:
- Completed Upgrade
- Phased Upgrade
Complete upgrade of Enterprise Manager statistics and repository
In a complete upgrade, you upgrade all Intelligence Servers, all projects, and Enterprise Manager to the latest version simultaneously. This is the simplest method of upgrading your MicroStrategy environment.- Close all user connections, to ensure that no session activity exists on the Intelligence Servers being monitored by Enterprise Manager.
- Using Operations Manager, run an Enterprise Manager data load. Make sure the Close orphan sessions option is selected. This data load ensures that the statistics tables are completely up to date and that all open Intelligence Server sessions are closed. If you do not run a data load before upgrading Enterprise Manager and the projects on the Intelligence Servers, you may lose access to some statistics data.
- Upgrade all the Intelligence Servers that are being monitored by Enterprise Manager to the latest version through Configuration Wizard.
- Update all projects on those Intelligence Servers to the latest version through Configuration Wizard.
- Shut down all Intelligence Servers that are being monitored by Enterprise Manager.
- Upgrade Enterprise Manager to the latest version.
- Create a backup of the statistics tables and the Enterprise Manager repository. These should be stored in the same database.
- Upgrade the statistics tables and Enterprise Manager repository
- Restart IS
- Using Operational Manager run an Enterprise Manager load
- Upgrade the Enterprise Manager project
Updating the Enterprise Manager Project
MicroStrategy 10 includes major enhancements and updates to the Enterprise Manager project. As a result, older versions of Enterprise Manager projects cannot be used with MicroStrategy 10. However, when upgrading your Enterprise Manager project, your customized Enterprise Manager reports or other objects may be retained.
- Use the Project Duplication Wizard to make a backup of your existing Enterprise Manager project. For detailed information about using Project Duplication, see the Managing Your Projects chapter of the MicroStrategy System Administration Guide.
- From the Start menu, point to All Programs, then MicroStrategy Tools, then select Configuration Wizard. The Configuration Wizard opens.
- Select Upgrade existing environment to MicroStrategy 10, and click Next.
- Select Upgrade Enterprise Manager Project, and click Next. The Enterprise Manager Project Upgrade page opens.
- Provide the following information:
- User Name: Type the MicroStrategy user name that can access and administer the Enterprise Manager project.
- Password: Type the password for the MicroStrategy user that can access and administer the Enterprise Manager project.
Testing the Upgrade
Functional testing
Functional testing verifies that functionality from the previous MicroStrategy version remains the same or improves after an upgrade to a new version. This includes various administrative tasks, as well as viewing, manipulating, and designing reports and documents.Administrative testing
The best way is to run Integrity Manager and compare reports and etc.
End user testing
End users are the best source of day-to-day use cases for your MicroStrategy system. Because they are able to create accurate real-world testing conditions, end users must dedicate time to executing their test cases and report any unexpected behaviors. The functional end user testing period may encompass a few days or several weeks, depending on the size of your MicroStrategy system.Integrity testing
After upgrading your system, you should ensure that the changes involved do not alter any of your report results. MicroStrategy Integrity Manager is designed to execute reports and documents from a project, note whether or not they execute, view their results, and compare them against reports and documents from another project.Best practices for integrity testing
MicroStrategy recommends the following best practices when testing your upgrade with Integrity Manager:
- Create an integrity test comparing reports from the upgraded test environment with the same reports in the production environment, so that you can easily see where any differences are.
- Execute the tests against the production data warehouse. If this is not possible, test against a data warehouse that resembles the production data warehouse as closely as possible.
- Execute the tests under production users, groups, and security roles, instead of specially-created integrity test users and groups, so that the tests match the production environment as closely as possible.
- Use prompt answers that are used in the production environment.
- If you are upgrading from MicroStrategy 9.0 or later, use default personal prompt answers for prompts.
Performance testing
Performance testing verifies that the response time, resource usage, and throughput in your environment meet the expectations of your end users. In the context of an upgrade scenario, the goal of performance testing is to verify that the system’s performance is maintained or improved by the upgrade.
During a performance test, you should ensure that memory and CPU usage are within acceptable ranges.
There are three different kinds of performance tests:
- Load tests verify that the system is stable under normal usage conditions.
- Stress tests verify that the system is stable under high usage conditions.
- Capacity tests help determine the maximum workload the system can support while still meeting performance expectations.
Integrity Manager
You can use Integrity Manager to automate your performance testing. Integrity Manager can record how long it takes to execute a report or document. It can also execute the reports or documents multiple times in the same test and record the time for each execution cycle to give you a better idea of the average Intelligence Server performance time.
A single instance of Integrity Manager can execute a performance test that duplicates the effect of a user running multiple reports. This is suitable for load testing. If you are performing stress testing or capacity testing, you may need to distribute the load among multiple user sessions. To do this, you must run several instances of Integrity Manager, each executing a performance test.Resolving problems encountered during the upgrade
- Make sure you have met the system requirements and other prerequisites for the current version of MicroStrategy, as noted in Reviewing upgrade prerequisites, page 11.
- Be aware of the level of interoperability between the current version of MicroStrategy and the version you are upgrading from, as noted in Client/server interoperability, page 2.
- Any errors in the upgrade process are likely to be written to the installation log file, install.log. This file is in the directory that you specify as the installation directory during the upgrade.
- When you use the Configuration Wizard to add tables to the metadata or update your projects, each SQL statement that is executed is logged to the Configuration Wizard log file, MACfgWiz.xml. This log file is in the Log subfolder of the main MicroStrategy directory. You can analyze the log file using a third-party log viewer, such as the Apache Chainsaw log viewer, which can be downloaded from http://logging.apache.org/chainsaw/index.html.
- If MicroStrategy Web users encounter errors after you upgrade MicroStrategy Web, you may need to clear your application and web server caches, or your users may need to clear their browser caches. For instructions on how to clear these caches, see the documentation for your web server, application server, and web browser.
- MicroStrategy recommends upgrading to the latest version without uninstalling the previous version of MicroStrategy. However, in rare situations, issues may be encountered as a result of an in-place upgrade.
After the Upgrade
Checking and assigning privileges
It is essential you take the time to assign and make changes to the many user permissions that affect your MicroStrategy system. Review the following for a list of privileges you should manually assign to users after upgrading MicroStrategy.To access the Find and Replace Privileges dialog box
- In Developer, log in to a project source as an administrator.
- From the Administration menu, point to User Management, and select Find and Replace Privileges. The Find and Replace Privileges dialog box opens